How to Add, Save, Load, and Clear Log Filters
32250
Created On 09/26/18 13:54 PM - Last Modified 06/13/23 03:10 AM
Resolution
Steps
Add a Filter
- Go to Monitor > Logs > Traffic.
- Click on the + icon in the top right corner to add a new filter.
- Select an Attribute to filter on. Click Add and the filter is added to the Filter bar.
The screenshot shows a filter to include all the traffic logs that have IP address 192.168.57.140.
- Add another attribute.
Filter Bar.
Save a Filter
If a filter will be used more than once, save the filter.
- Click on the save icon in the top right corner to save a filter.
- Enter a name for the filter.
Load a Filter
- Click on the load icon in the top right corner.
- Select the saved filter then click on OK to load a saved filter.
Delete a Saved Filter
- Load the saved filter
- Click on the remove icon on the right
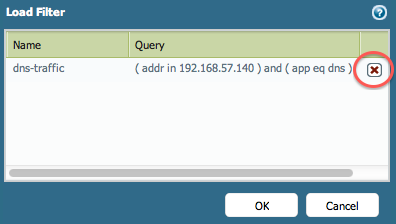
Clear a Filter
- Click on the clear/remove icon in the top right corner.
- Select the saved filter then click on OK to clear a filter.
owner: ppatel